How to Restore Deleted NTFS Partition ON Windows 7?
- Recover deleted, lost, corrupted, or formatted NTFS partition in quick steps
- Works with disk file systems like FAT 16, FAT 32, NTFS, NTFS 5, exFAT, etc.
- Brings back files and folders from the drive partitions without modifying its contents
- Well-supports internal, external HD, SSD, USB drives, FireWire, etc.
- Compatible with all latest OS editions of Windows
NTFS is a file system which is developed and marketed by Microsoft. Well, there are many instances such as accidental deletion, unintentional format, incorrect handling, etc. that leads to the deletion of NTFS partition on your Windows 7 computer. You might have stored vital documents, pictures, songs, databases, etc. in the NTFS partition that is now been deleted. Moreover, you do not even have a backup of the partition data that is inaccessible. When such data loss disasters occur you might start looking for the best solution to regain data from the NTFS partition on Windows system.
Don't be tensed! the Folder Recovery software serves to be an ultimate solution to retrieve deleted NTFS partition on Windows 7. Before we learn how to restore partition data from Windows computers, let's discuss some common scenarios that lead to deletion of NTFS Partition on Windows 7:
- Use of Third-Party Application: Installation of an unauthorized third-party application on Windows 7 can make some undesirable changes to the partition table of the NTFS file system. This, in turn, might make the files stored on the partition to go missing or deleted.
- Disk Management Utility: Generally, you can create a new partition or shrink the existing partition for the better management of data on Windows 7 by using inbuilt Disk Management utility. But while performing this action, you may accidentally delete NTFS partition due to which you may lose your precious data from it.
- Partition Table Corruption: Partition table contains various important parameters like system ID, starting sector, size of the partition and more. If your partition table gets corrupted due to some unknown reasons then it causes severe damage to the hard disk and so may result in partition deletion.
- Virus and Malware: Virus and other dreadful programs can threaten the data on the NTFS partition of your Windows 7 computer.
Restore NTFS partitions using the Folder Recovery program
You can easily overcome the loss of NTFS partition data due to any of the above-mentioned situations by making use of the Folder Recovery software. It can also recover deleted folder from C drive and other disk partitions on your Windows PC. You can install this application on any laptops or desktops like Acer, Samsung, Sony, HP, Dell, Lenovo, Asus, Toshiba, etc.
Notable features of the Folder Recovery Software:
- Uses a deep scan technique to scan and recover data from the NTFS partitions
- Powerful enough to extract data from drives formatted with FAT, exFAT, NTFS 5, etc.
- Designed using a user-friendly interface
- It can efficiently recover deleted files on Windows 8, Windows 10, Windows 7, Windows XP, Windows Vista and Server versions within a few mouse clicks.
- Avails an option to preview the retrieved files and folders from the drive partitions.
- Also performs data recovery from external drives, USB flash drives, SSD, FireWire drives, memory cards, etc. If you want to recover folders from SD card, then refer this link: https://www.folderrecovery.net/from-sd-card.html.
- You can also use powerful utility to recover files from a RAW partition. If you want to know more about how to recover files from the RAW partition then refer this link: www.folderrecovery.net/files-from-raw-partition.html
Easy steps to Restore Deleted NTFS partition on Windows 7
Step 1: Run the Folder Recovery application on your Windows 7 PC. Press on the Recover Partitions option on the main screen.
Step 2: Now choose the drive that contained the deleted NTFS partition. Click on the Scan icon.
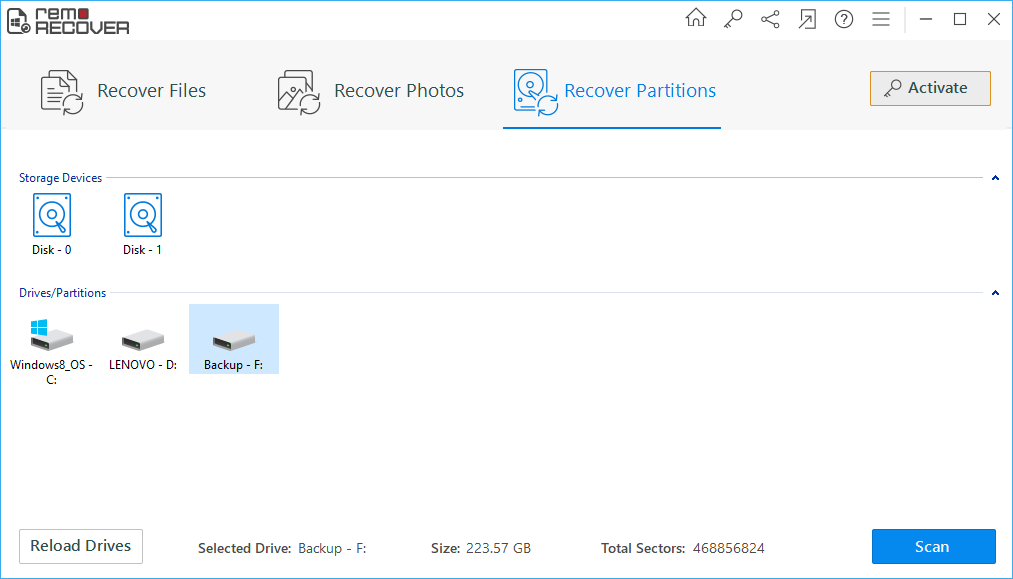
Figure 1: Recover Partitions/Drives
Step 3: The progress of scanning for NTFS partition data will be displayed on a new window.

Figure 2: Scanning for Folders
Step 4: When the scan process is complete, the restored files are presented in File Type View and Data View.

Figure 3: Recovered Folders
Step 5: You can proceed to preview the file items recovered from the Windows 7 computer. Proceed to mark the files and folders that you want to save.

Figure 4: Preview Window
Step 6: Choose a suitable drive location to save the files recovered from the NTFS partition on the Windows 7 system. Hit on the Save button.

Figure 5: Save Recovered Folders